- 28 mars 2023
Pour votre mise à Jour, comment ça marche ?
Pour les utilisateurs inscrits :
ATTENTION : Il se peut que le chargement initial vous demande de reprendre le chargement, c’est à cause du débit internet. Cliquez sur « Relancer »
Etape 1 : Téléchargez l’application « Mach 7 Pilot » sur l’Apple store ou Google Play
Une fois chargée, cela peut prendre un peu de temps en fonction de votre débit Internet. Voici votre premier écran d’accueil. Vous retrouvez tout de suite vos Metar Taf et Notam autour de vous.
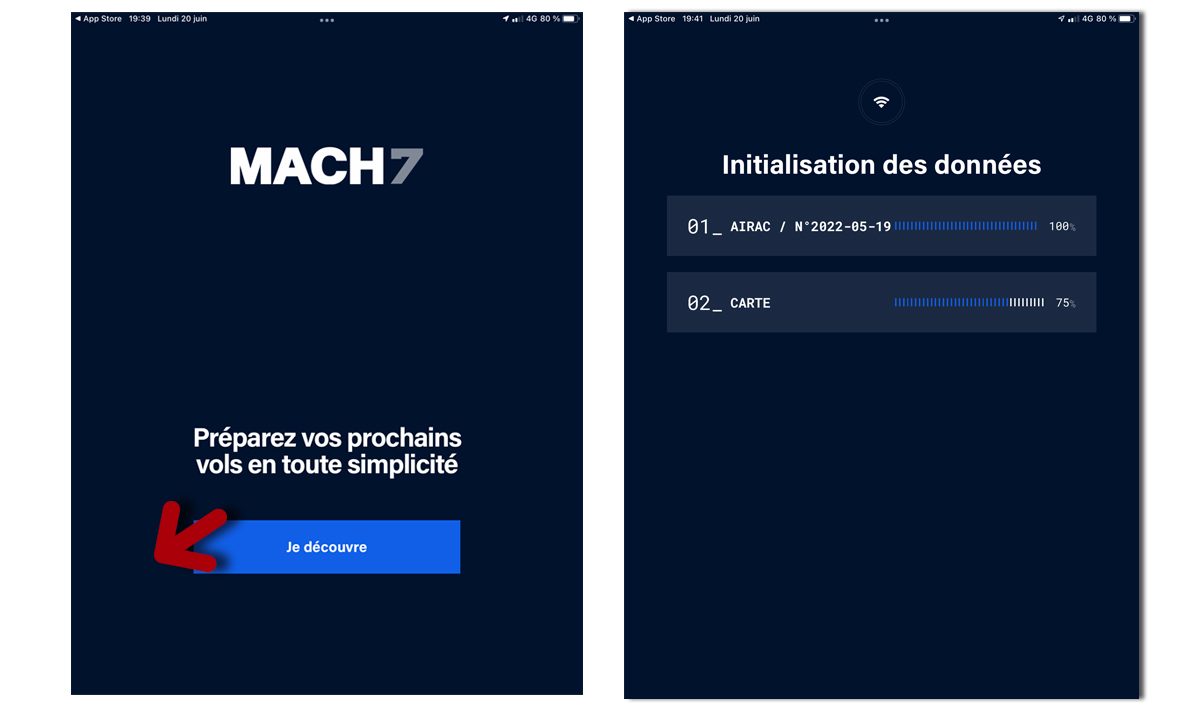
Etape 1 : Téléchargez l’application « Mach 7 Pilot » sur l’Apple store ou Google Play
Une fois chargée, cela peut prendre un peu de temps en fonction de votre Internet. Voici votre premier écran d’accueil. Vous retrouvez tout de suite vos Metar Taf et Notam autour de vous.
ATTENTION ! Il se peut que le chargement initial vous demande de reprendre le chargement, c’est à cause du débit internet. Cliquez sur « Relancer »
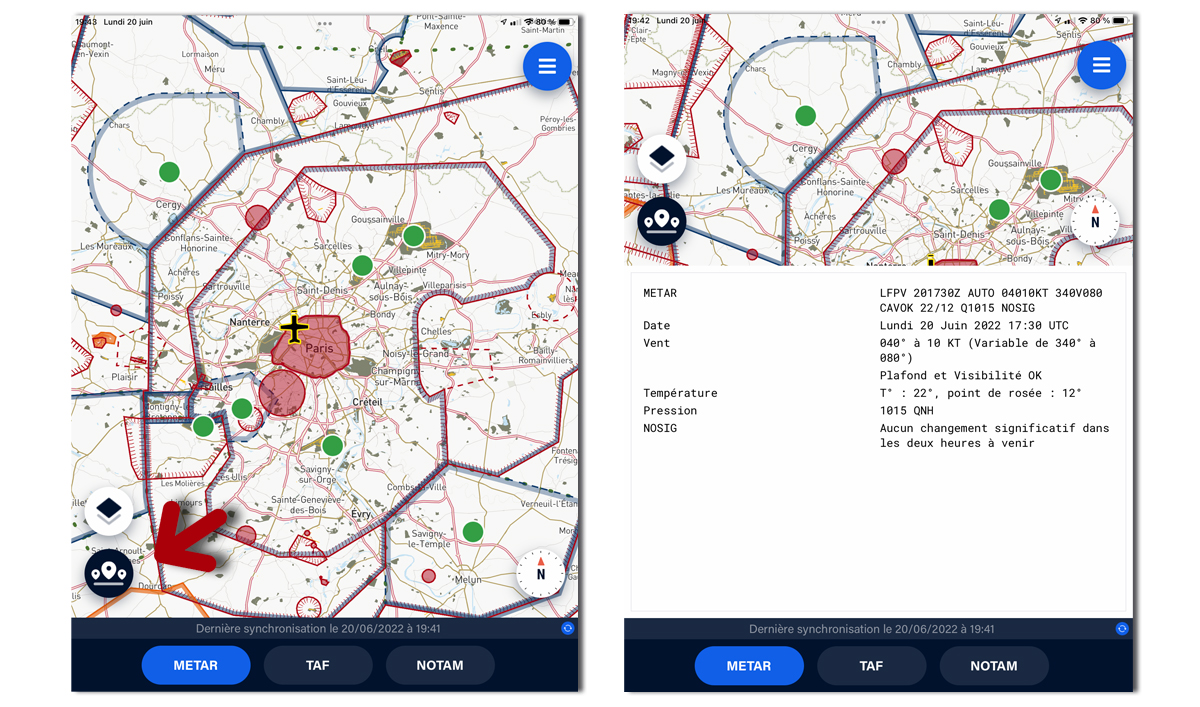
Etape 2 : Cliquez sur le Menu en haut à Droite
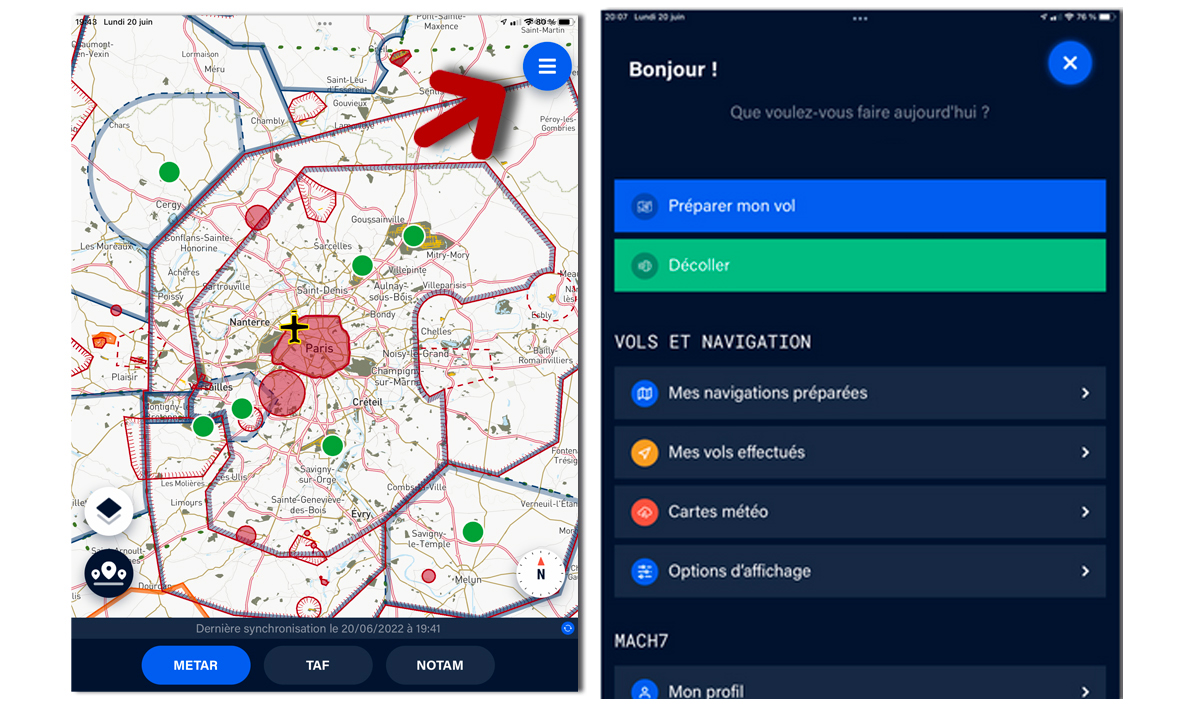
Etape 3 : Cliquez sur mon profil
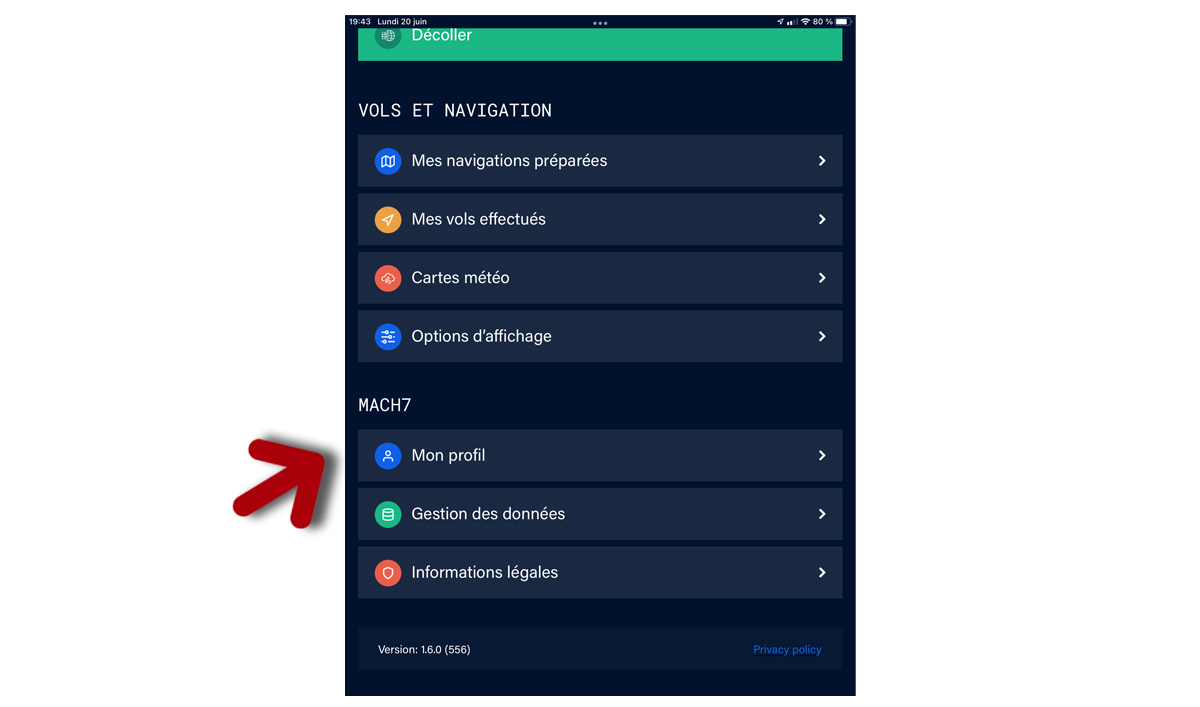
Etape 4 : Ce sont les mêmes que vous utilisez pour vous connecter sur le Web et pour Mach7 version 1
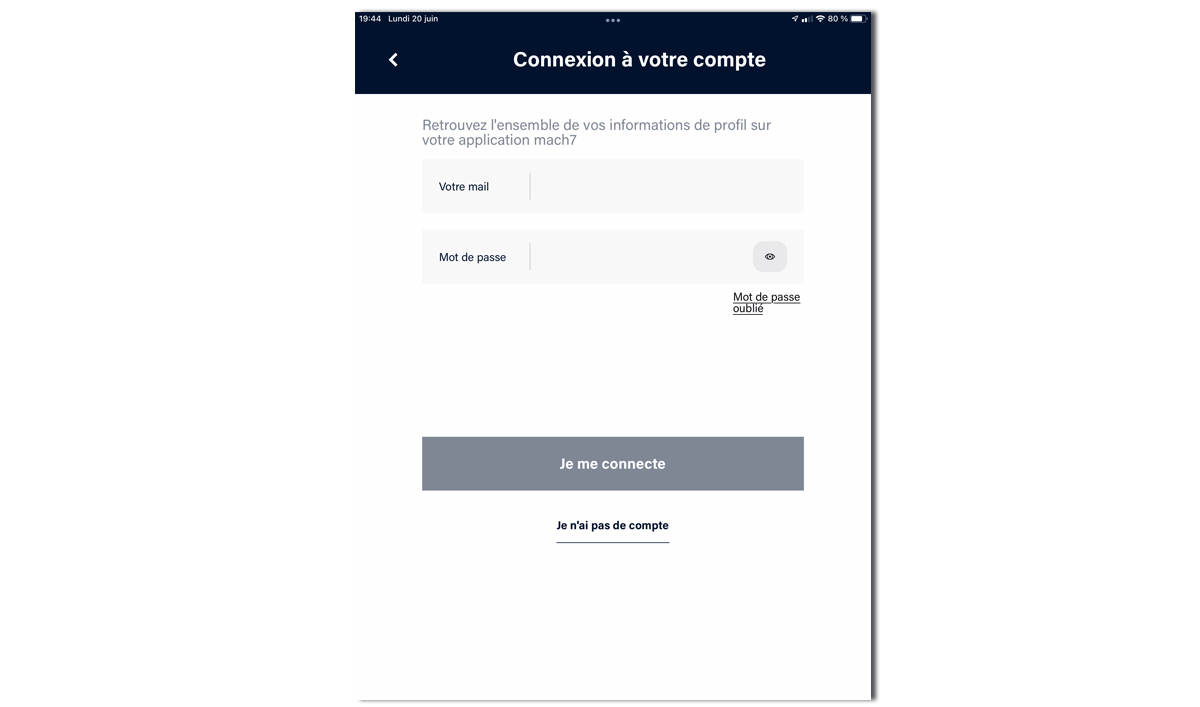
Une fois l’étape 4 terminé, vous êtes connecté sur votre compte Mach7 et allez retrouver vos cartes et vos options. Pour ce faire :
Etape 5 : Il vous faut télécharger les cartes et options de votre abonnement, cliquez dans le menu sur « Gestion des Données »
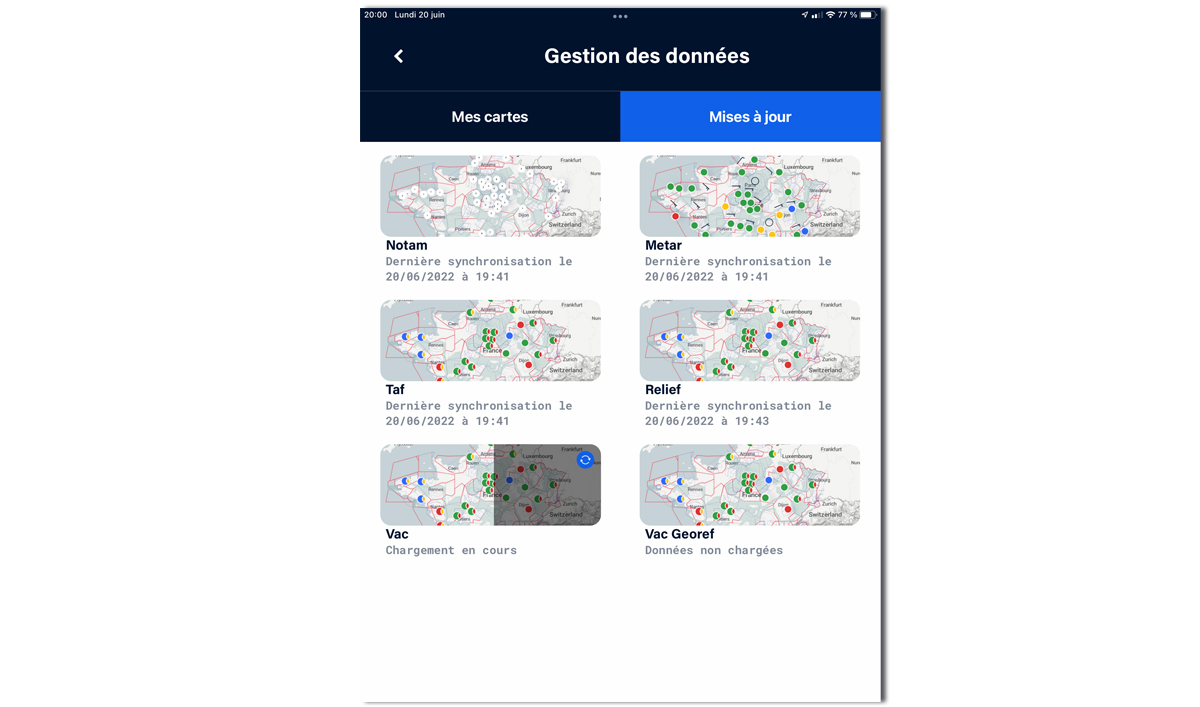
2 onglets se proposent à vous 1/ Mes Cartes et 2/ Mise à jour
Cliquez sur la ou les cartes à auxquelles vous êtes abonné(e)s, elles vont se charger automatiquement dans votre appareil. Evidement, plus votre connexion est rapide, plus cela va vite.
Sur l’onglet « Mise à Jours ». Comme vous le voyez, les Notam/Metar/Taf/Relief ont été synchronisés à l’ouverture de l’application, cela sera le cas à chaque fois.
Il vous faut télécharger maintenant l’ensembles des carte VAC, cliquez sur la vignette « Vac »,
elles vont se télécharger dans votre appareil. Le chargement des Vac Géoréférencées n’est pas encore actif, vous serez prévenu lors des prochaines versions.
Une fois tout cela fait il vous faut définir les options d’affichage que vous souhaitez avoir à l’écran, pour ce, retournez dans le menu et cliquez sur « Options d’affichage »
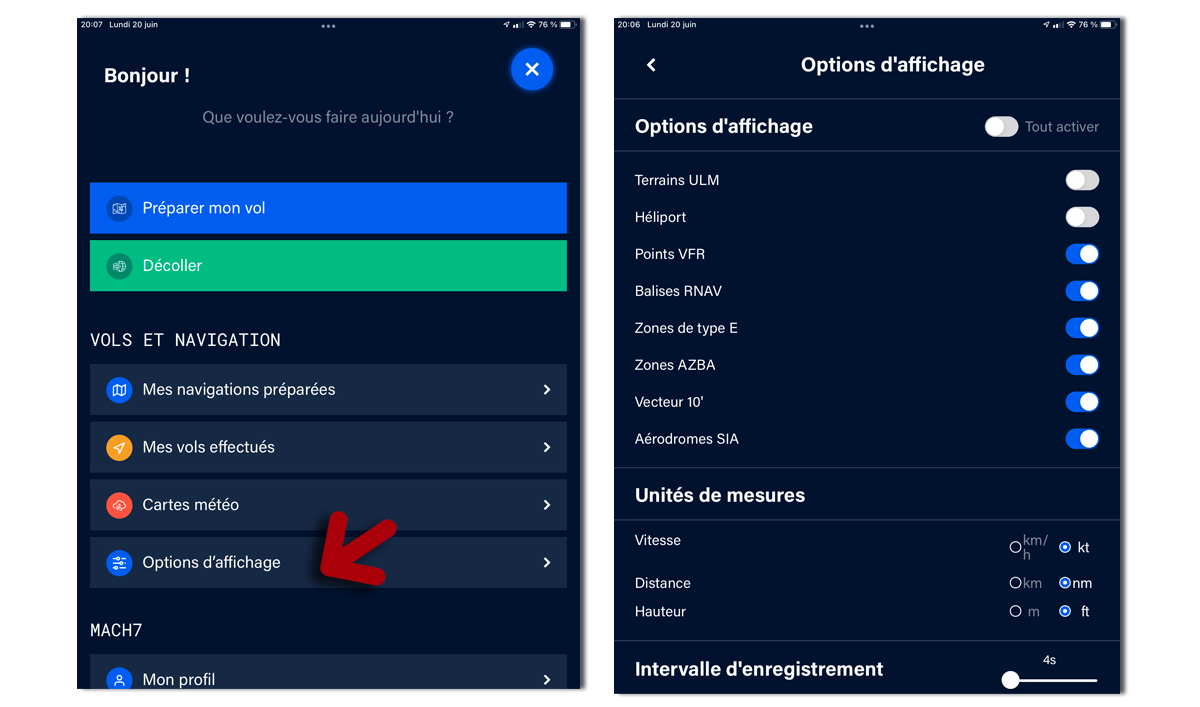
Activez ou désactivez les options que vous souhaitez voir sur votre écran.
Attention sur Android, la correction Gund (Geoid Undulation) n’est pas active, activez là si vous le souhaitez.
Retournez sur le Menu, Voilà tout est prêt et initialisé.
Vous pouvez maintenant partir en vol avec Mach7 Pilot.
Vous avez 3 possibilités :
1/ Vous partez directement cliquez sur « Décoller »
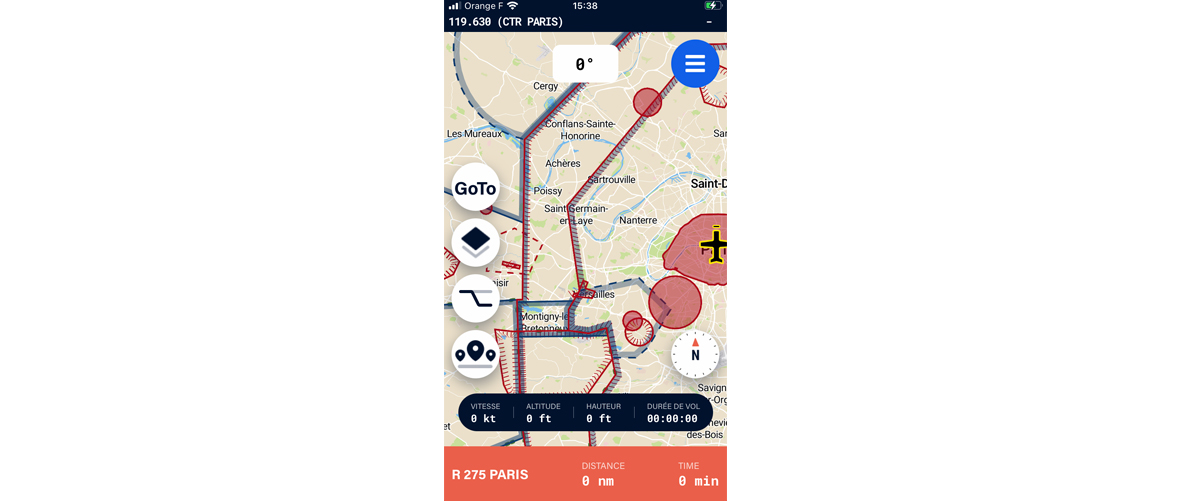
Vous retrouverez en haut de l’écran les informations radio et en bas la cartouche avec les informations de vol
2/ Vous voulez charger un vol que vous avez préparé sur le Web Cliquez sur « Mes Navigations préparées » et cliquez sur le vol que vous voulez faire.
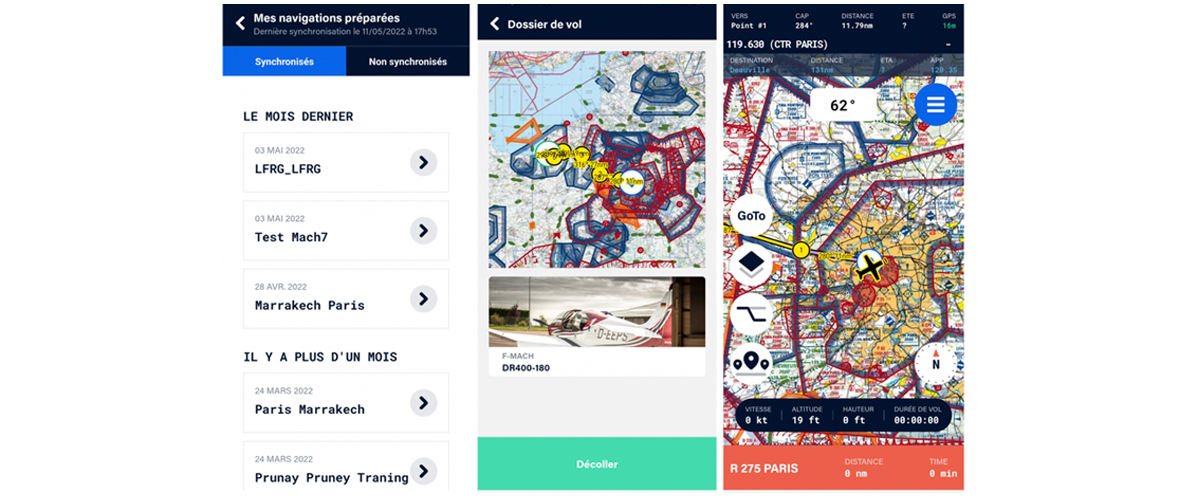
Choisissez votre vol – Cliquez sur « Décoller » - Votre vol préparé s’affiche a l’écran avec la première branche s’affiche en Rose.
Vous retrouverez en haut de l’écran les informations de votre navigation et en bas de l’écran, dans la cartouche, les informations de vol.
3/ Vous voulez préparer un vol directement à partir de votre tablette ou téléphone et partir avec cliquez sur « Préparer mon Vol ».
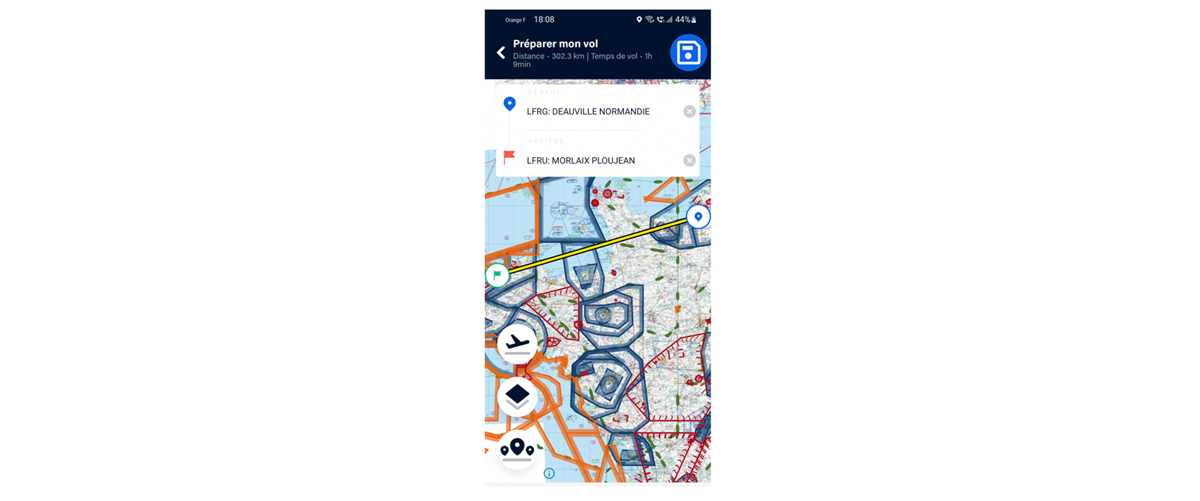
Entrez votre aéroport de départ (ou terrain ULM ou piste Hélicoptère ou terrain que vous avez-vous-même crée sur votre compte Web) et votre terrain d’arrivée.
vous n’avez plus à zoomer et à créer vos points tounant
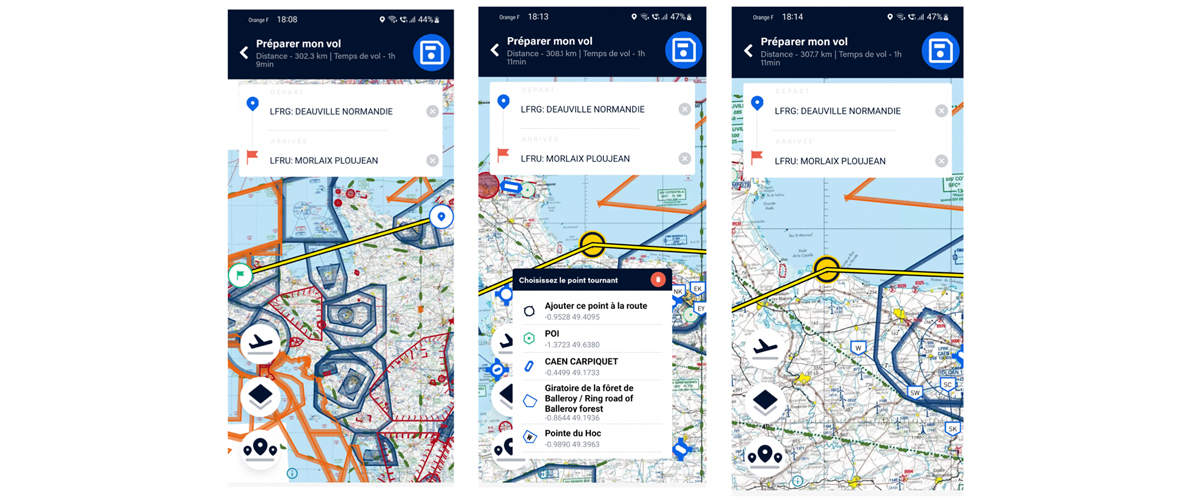
et voilà, votre Navigation es prête
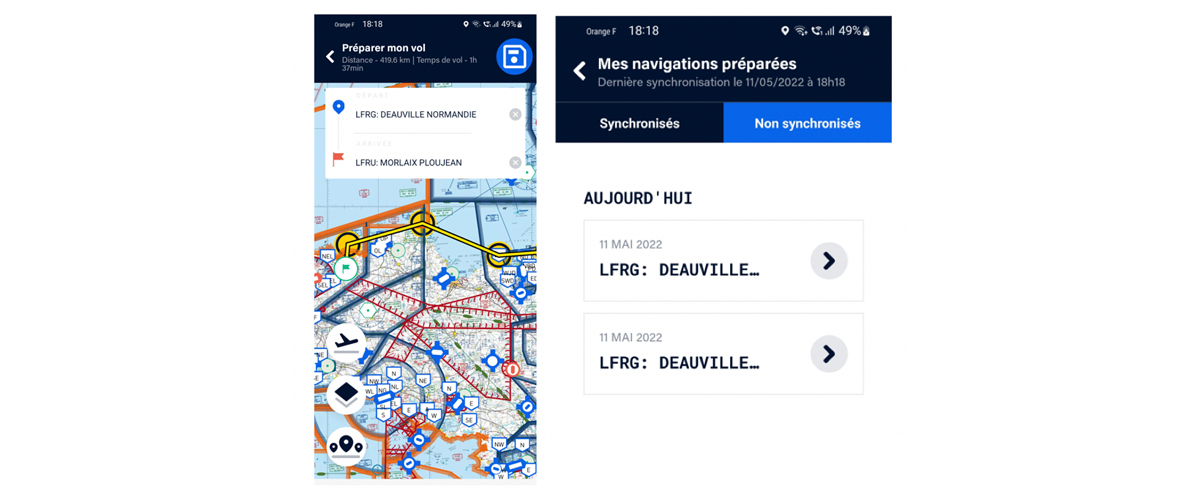
Cliquez en haut à droite pour sauver votre navigation et retrouvez la dans le dossier « Mes Navigation préparées » onglet « Non Synchronisés ». Dans les prochaines versions vous retrouverez toutes les navigations synchronisées sur le Web et mobil.
A toutes et tous l'équipe de MACH7 vous souhaite bon vols !

